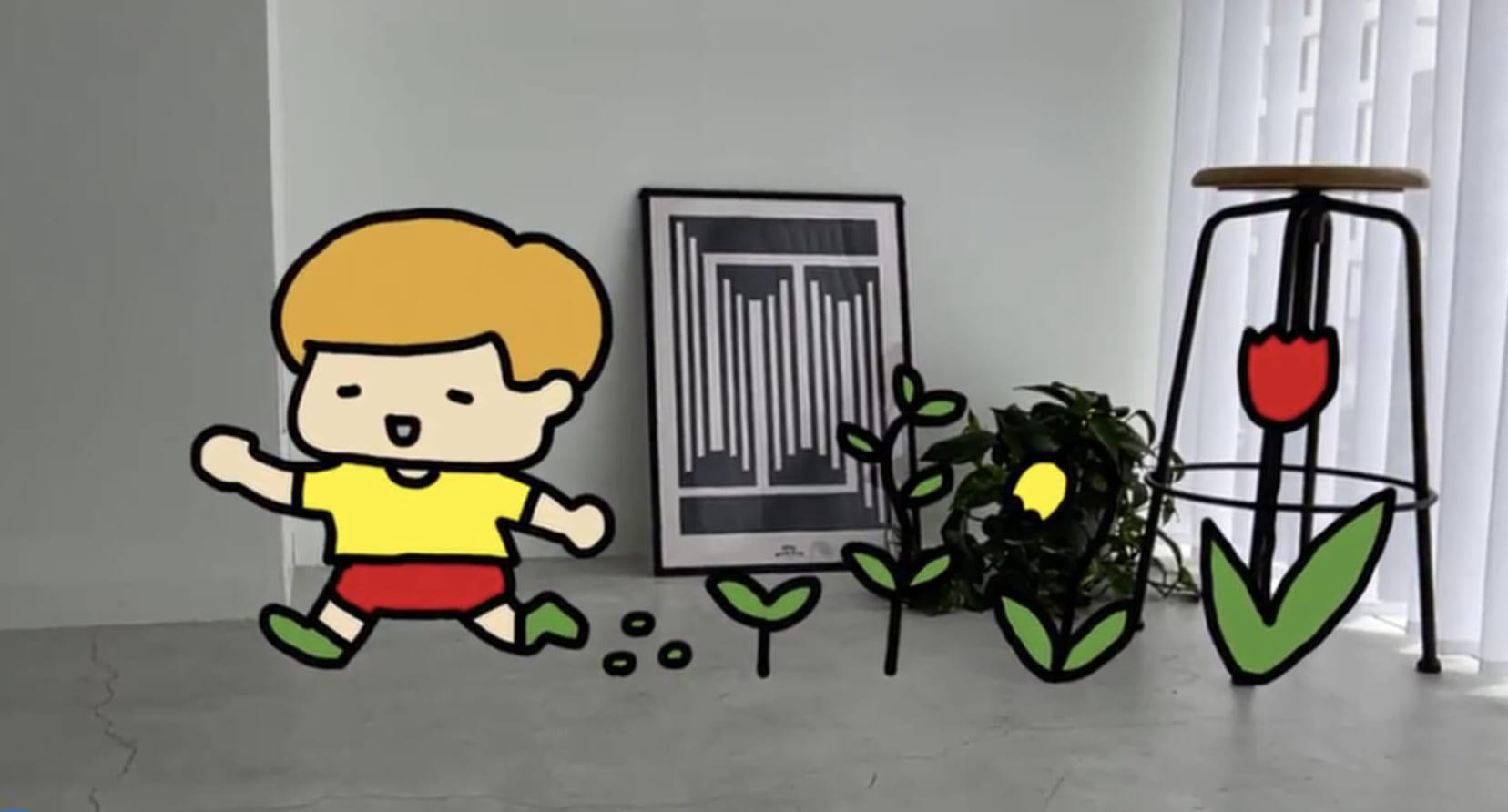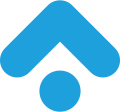用意 するもの
iPadなどのタブレット、スマートフォン、パソコン
お絵描きアプリ(この記事ではAdobe Frescoで説明するよ)
ARのアプリ(この記事ではAdobe Aeroで説明するよ)
調べるための本やインターネット
※Adobe FrescoとAdobe Aeroは無料でも使うことができるよ。アプリをインストールする際は、必ず保護者の人といっしょにやろう。
※Adobe FrescoはAndroid™には対応していないので、パソコン・タブレット・iPad・iPhoneなどで利用しよう。
ARにしたいものをイラストで描 いてみよう
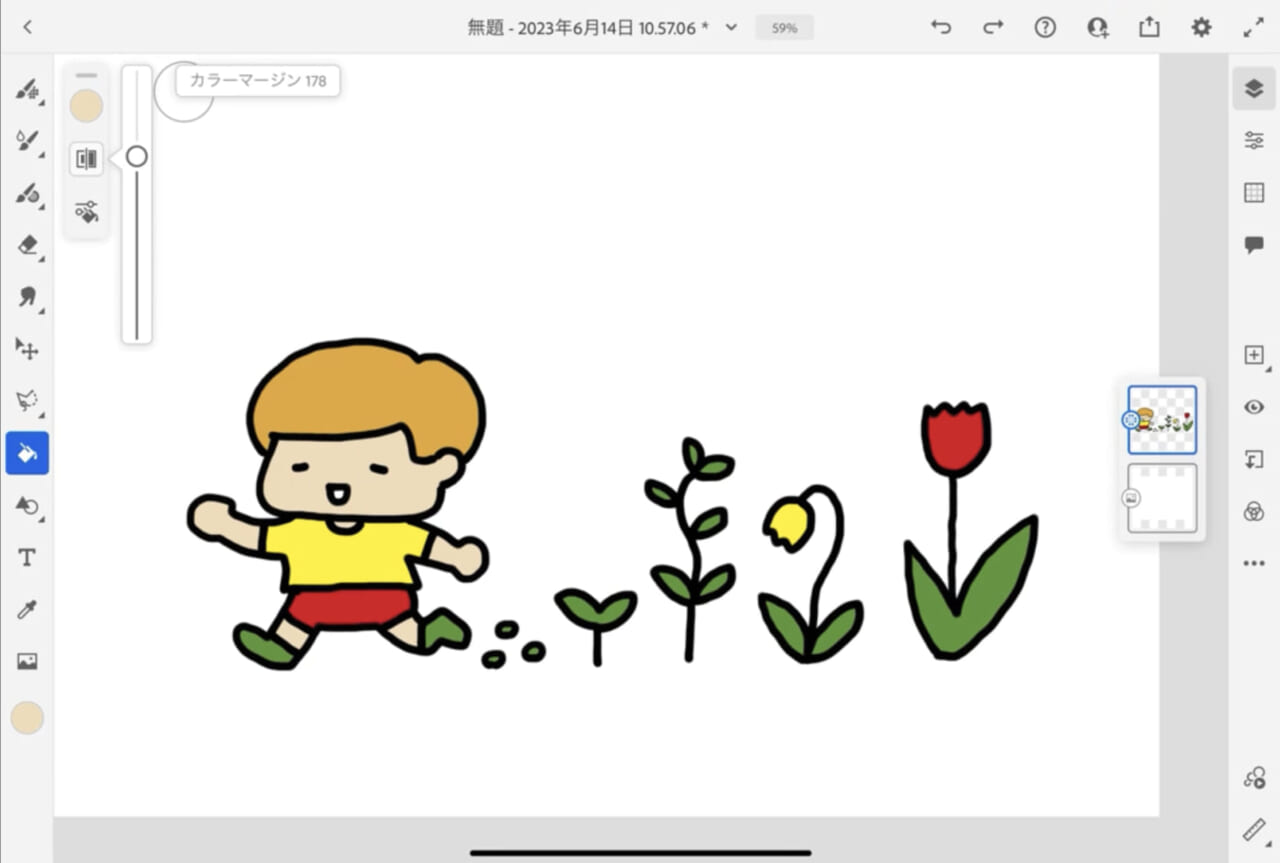
ARにしたいイラストを描く
色もしっかりぬっていこう。ぬりつぶしツールを使うと楽にぬることができるよ。
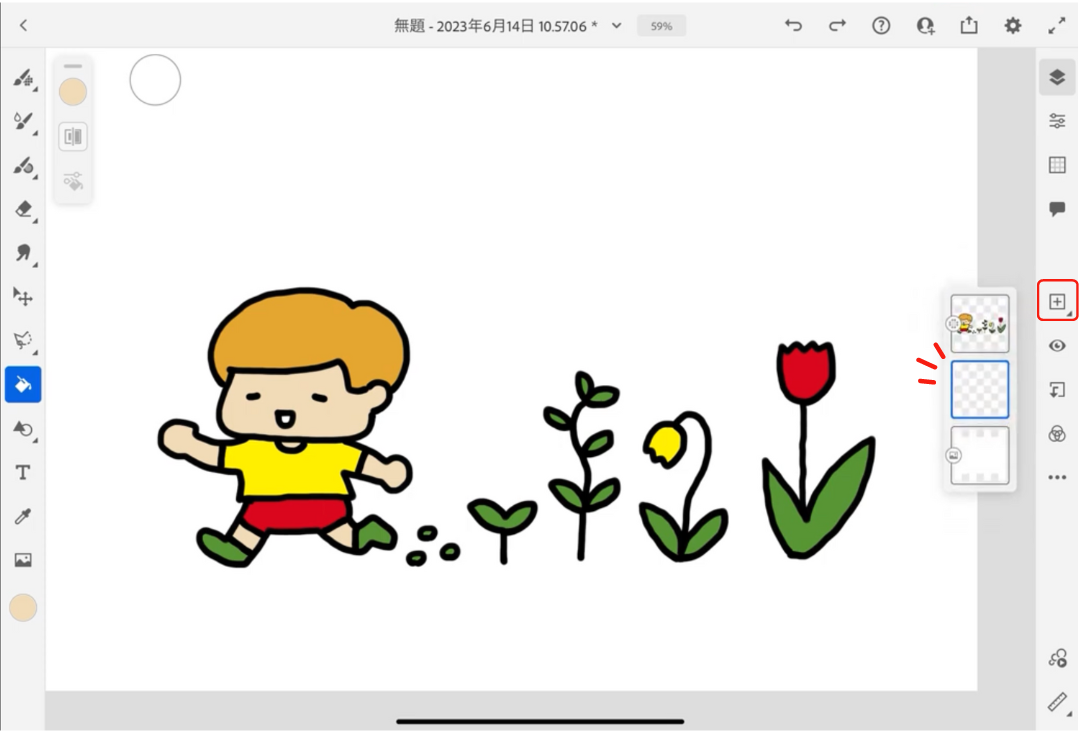
背景のレイヤーを追加する
画面右側の「+」をタップして、レイヤーを追加する。レイヤーとは、デジタルならではの機能で、新しく透明な紙をしくイメージだよ。追加したレイヤーは、ARにしたい絵の下に来るように設定しよう。
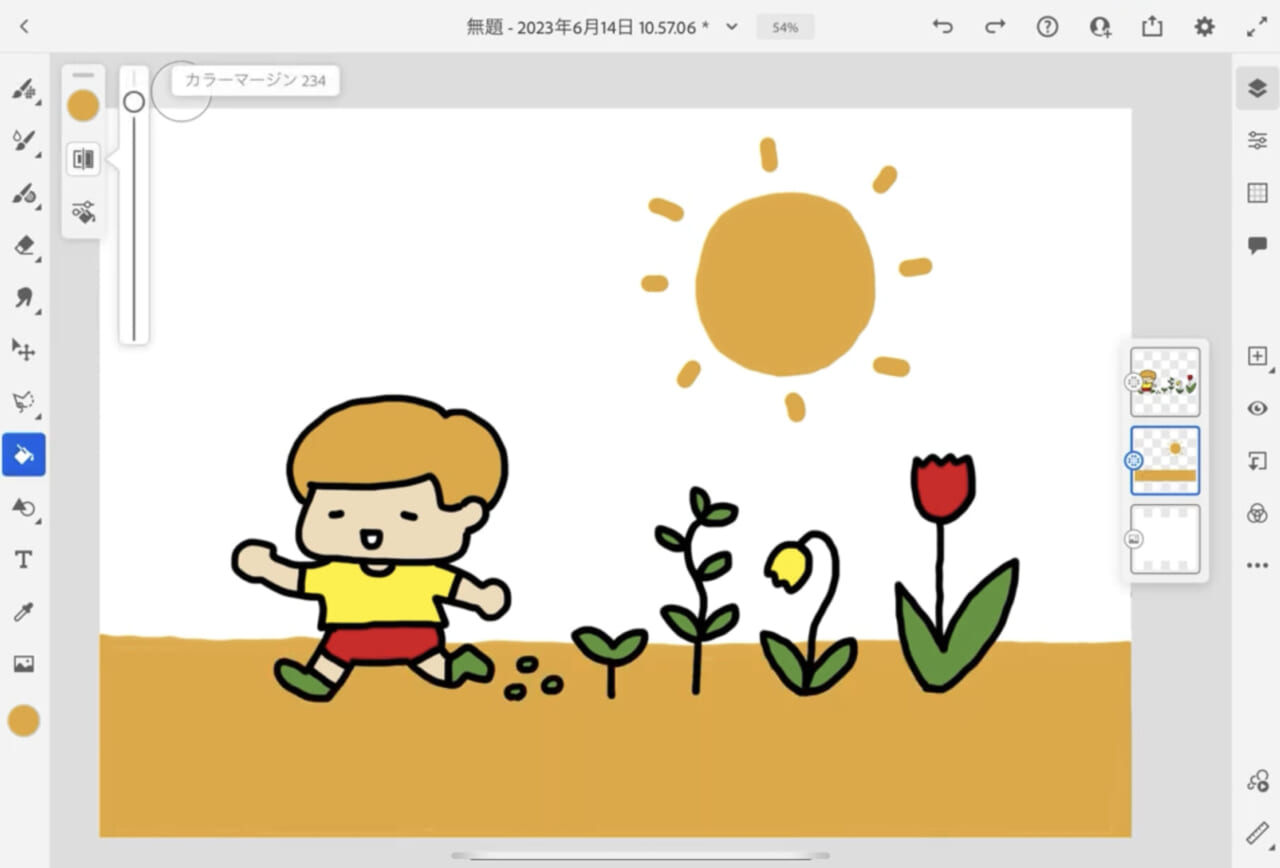
背景を描く
追加した背景レイヤーを選択して、背景の絵を描く。選択しているレイヤーは右側の画面に青枠が付くので、確認しながら描こう。
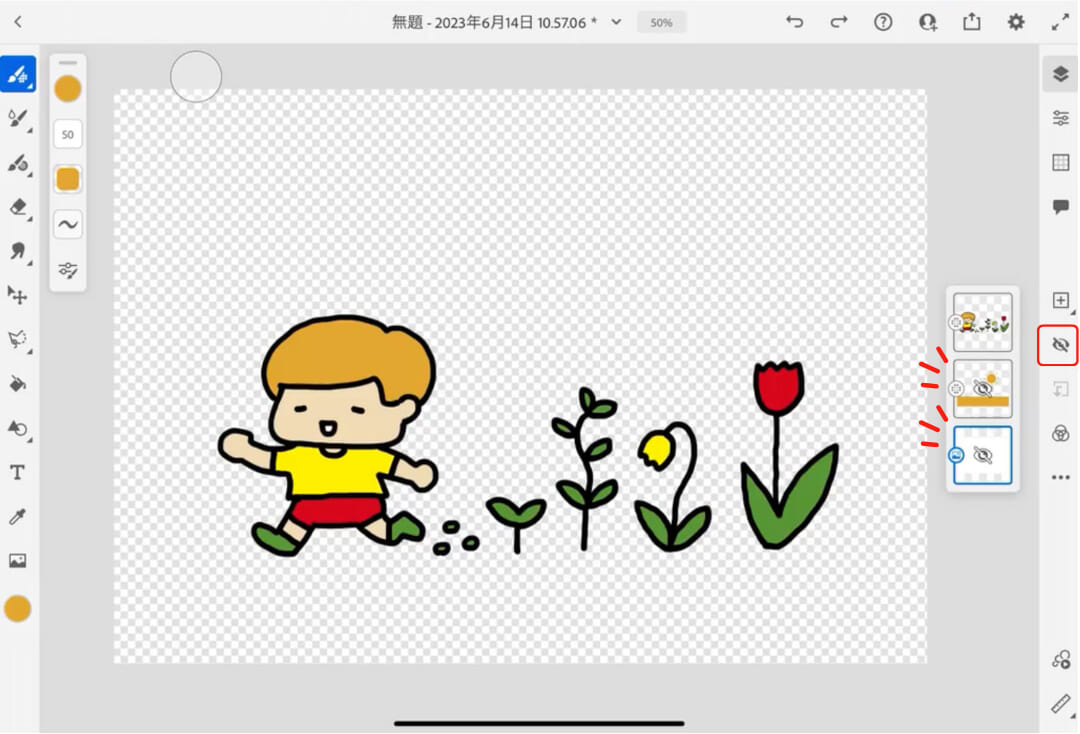
背景をとうめいにして保存する
ARにしたいレイヤーは「表示」、それ以外の、背景レイヤーと、はじめからある一番下の白いレイヤーを「非表示」にする。画面右側の「目」のマークをタップすると、選択中のレイヤーの「表示」「非表示」の設定を変更できるよ。
設定したらPNG形式を選んで保存しよう。PNGを選ぶことで、背景がとうめいのデータがつくれるよ。
描 いたイラストを使 ってARで遊 んでみよう
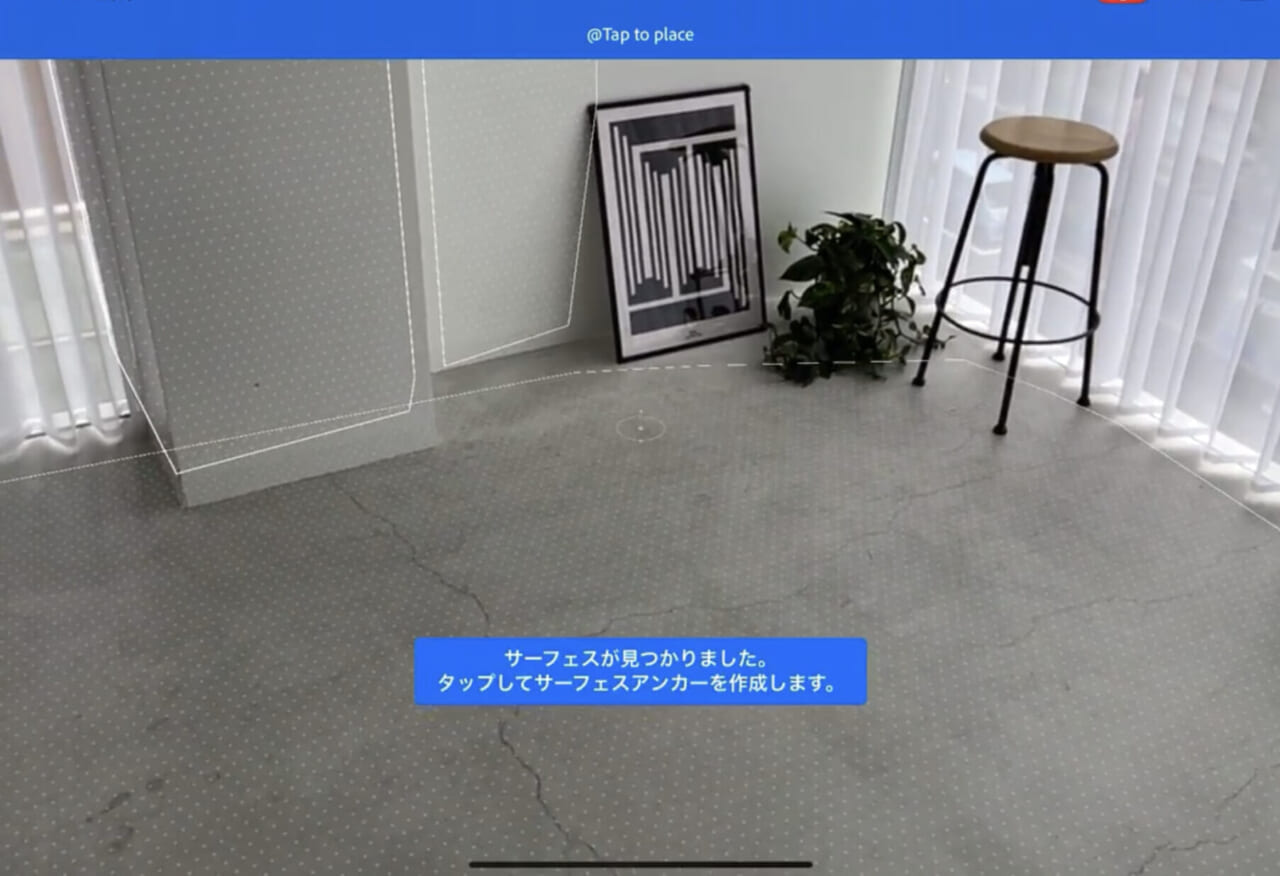
スマホやタブレットで周りの空間を読み取る
ARアプリ「Adobe Aero」を起動させて、周りの空間を読み取ろう。画面に表示される「サーフェス」とは、ゆかや地面など、描いた絵を設置する「面」のこと。タブレットやスマートフォンを左右に動かして読み取るよ。
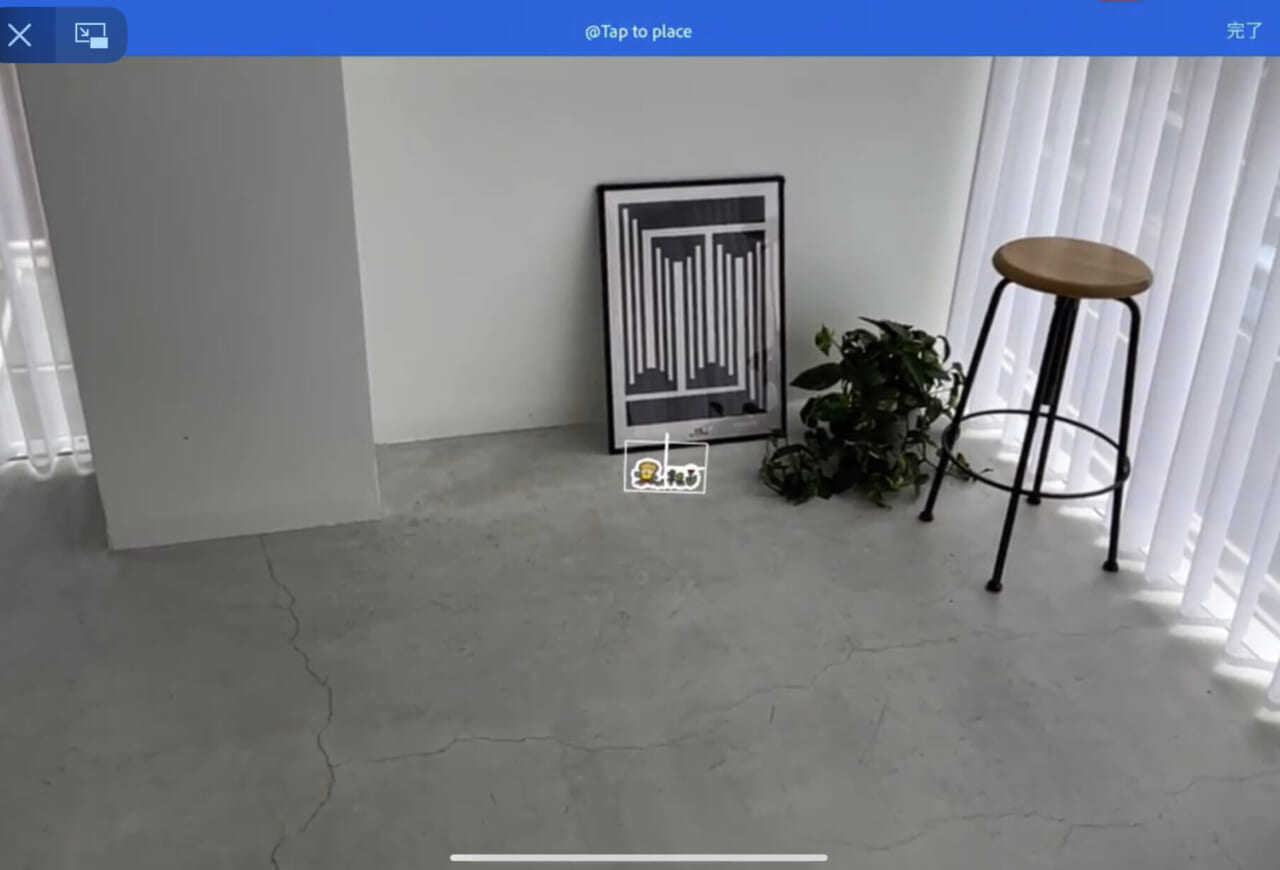
描いた絵を配置する
空間の読み取りが終わったら、絵を設置したい場所をタップしよう。そのあと、飛び出させたい絵を選ぶと画面に出てくるよ。
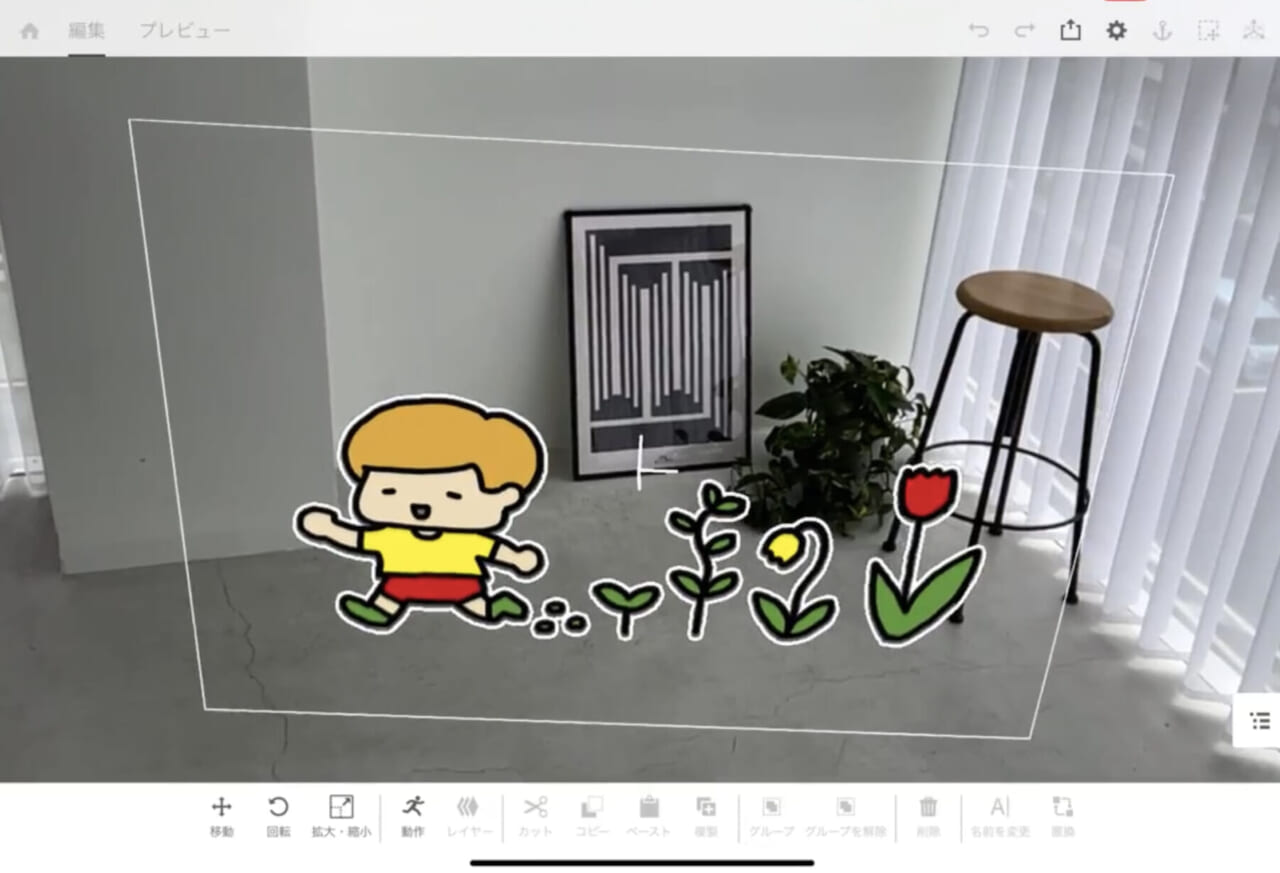
大きさや位置を調整しよう
絵が画面上に飛び出したら、ちょうどいい大きさや位置に配置しよう。タッチ操作で簡単に大きさを変えたり、位置を動かすことができるよ。
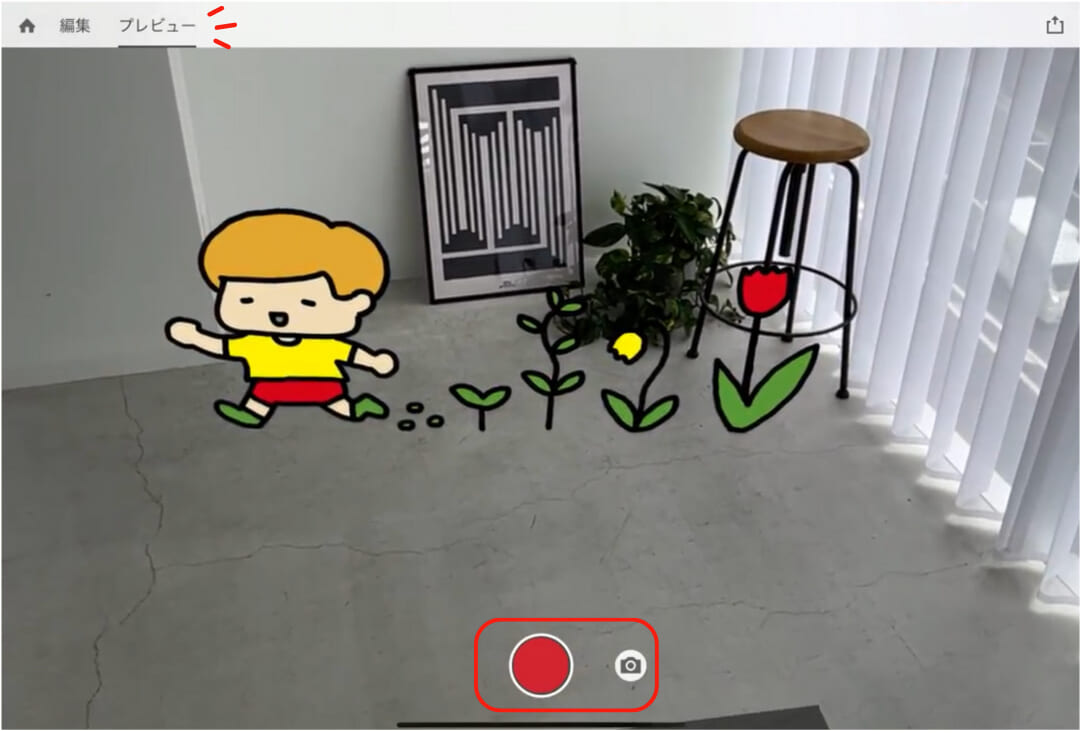
ARの映り方を調べたり、写真や動画をとってみよう
ARの設定が終わったら、カメラを左右に動かしてみたり、絵から離れたり近付いてみたりして、絵の映り方の変化を調べてみよう。プレビューを選択して、赤い丸やカメラマークをタップすると、動画や写真もとれるよ。
絵の描き方やARの遊び方を動画でチェック
デジタル絵画を描くならiPadがおすすめ!
【iPadについてくわしくはこちら】
ARの活用 について調 べて考 えてみよう
①実際 にARがどうやって使 われているのか、調 べてまとめてみよう。

みんながふだん生活している中でもARが使われている場面があるよ。どんなところで、どうやって役立てられているのか調べよう。
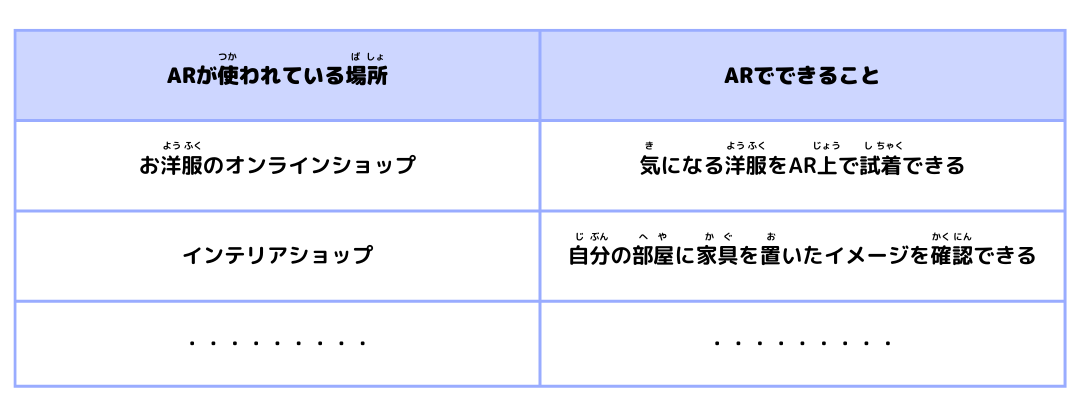
②ARの活用 方法 を考 えよう。
今後、ARをどんなふうに使うと、くらしがもっと楽しく、もっと便利になるかな? 生活をサポートするアイデアでもいいし、ゲームのように遊びを豊かにするアイデアでもいいね。自分が描いた絵をARにした体験を生かして、自由に考えてみよう。
【デジタル絵画部門】がある絵画コンクール「ドコモ未来ミュージアム」が開催中。応募テーマは「僕たち私たちの未来のくらし」で、未来を自由に想像して描いてOK! ARを取り入れた未来のくらしを描いてコンクールに応募してみよう! ドコモ未来ミュージアムサイトにて、“未来のくらし”の絵を描くヒントにもなる特別ムービー公開中!